In het systeem zit een uitgebreide tekstverwerker, waarmee zoals in Word teksten kunnen worden opgemaakt en links, afbeeldingen en tabellen kunnen worden toegevoegd. De werkwijze van de tekstverwerker kan alleen niet in alles worden vergeleken met Word, aangezien de opmaak moet kunnen worden vertaald naar de taal van het Web.
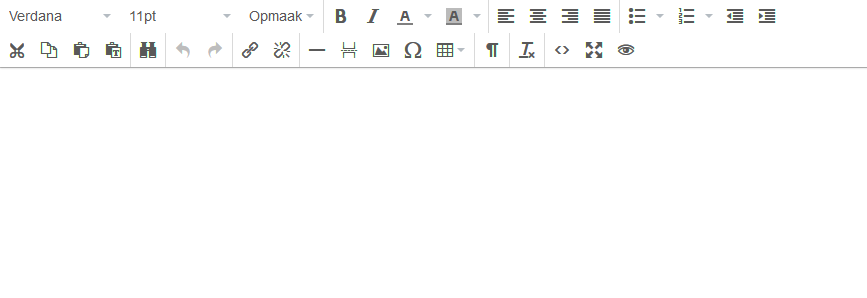
De meeste functies zijn basisfuncties, die met dezelfde sneltoetsen functioneren als in Word. Denk hierbij aan Vet, Cursief, Onderstrepen, Knippen, Plakken, Kopiëren, Zoeken, Uitlijnen en het creëren van Lijsten. Wanneer u met uw muis boven een icoontje blijft hangen, krijgt u bovendien tekstuele toelichting. In de handleiding zullen daarom deze basisfuncties niet verder worden besproken, maar worden enkele unieke functies verder uitgelicht.
Tip!
Standaard wordt met de enter-toets een alinea (dubbele enter) gegeven zoals gebruikelijk in Word. Wenst u toch één enter te hebben, gebruik de combinatie shift-enter.
Links
Links naar andere webpagina’s kunnen eenvoudig worden toegevoegd door middel van het paperclip(link)-icoontje
Selecteer de tekst of woord die als link moet gaan functioneren.
Klik vervolgens op het link-icoontje
Een nieuw venster wordt geopend

- Vul bij het veld URL de gewenste website in, zoals bijvoorbeeld www.ovas.nl.
- Kies bij Doel of de link in het huidige venster geopend dient te worden of in een nieuw venster. In de regel worden links binnen de eigen website geopend in hetzelfde venster, links naar andere websites in een nieuw venster.
- Klik vervolgens op Oké om de link aan te maken.
Om de link te wijzigen of te verwijderen kan te allen tijde dezelfde tekst weer geselecteerd worden om met hetzelfde icoontje de bestaande link te wijzigen, of met het icoontje daarnaast de link te verwijderen.
Symbolen
Voeg een symbool toe via het symbool-icoontje:
Een nieuw venster wordt geopend waaruit een symbool geselecteerd kan worden. Klik op een symbool om het te selecteren.
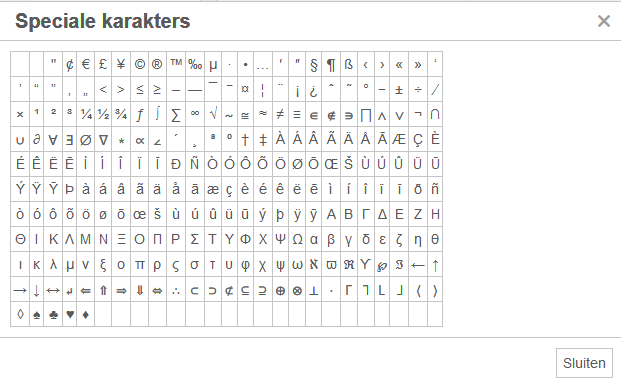
Tekst kopiëren vanuit Word
Tekst kan vanuit Word worden geplakt in de tekstverwerker. Wel wordt sterk aangeraden om hiervoor het icoontje Plakken als tekst te gebruiken. Hiermee wordt de opmaak van Word verwijderd en kunt u uw eigen opmaak toepassen. Zo voorkomt u mogelijke problemen met al te geavanceerde opmaak vanuit Word, die in een e-mail voor problemen zou zorgen.
Tabellen
Door middel van het tabellen-icoontje kunt u een nieuwe tabel invoegen. Een submenu wordt geopend, waarin u een tabel kunt “trekken”:
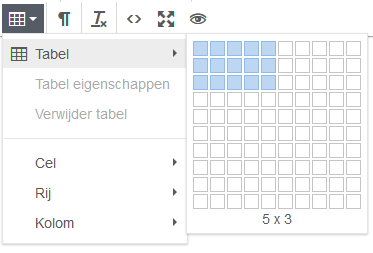
Na het invoegen van de tabel kunt u te allen tijde de tabel wijzigen door de tabel te selecteren en met uw rechtermuisknop een instellingenvenster te openen.
Wanneer u een tabel selecteert wordt tevens een aantal handige icoontjes geactiveerd om snel rijen en kolommen van de tabel te verwijderen of in te voegen:

Afbeeldingen
Afbeeldingen kunnen eenvoudig worden toegevoegd in de tekst door middel van het daarvoor bestemde icoontje: . Als u hierop klikt, wordt het volgende venster geopend:
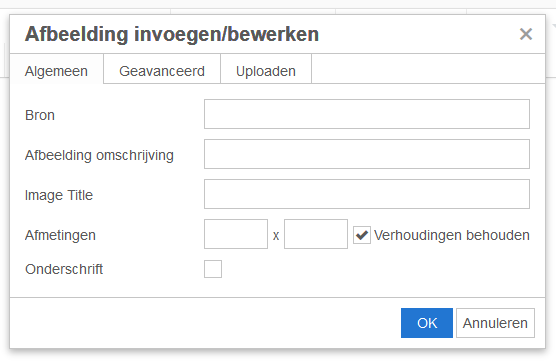
Als u een afbeelding op uw eigen website of server hebt staan, kunt u daarvan hier de locatie invoegen. Als u een afbeelding op uw computer hebt, kunt u die uploaden:
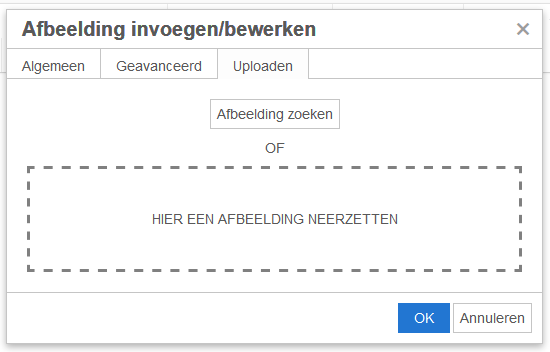
Na het invoegen van een afbeelding kunt u de weergave van de afbeelding aanpassen door met de rechtermuisknop op de afbeelding te klikken en vervolgens Afbeelding te selecteren.
Hier, en wanneer u het tabblad Geavanceerd selecteert, kunt u een aantal weergave-instellingen aanpassen:

- Afmetingen – pas de afmetingen van uw afbeelding aan, in pixels
- Verticale en horizontale ruimte – geef de afbeelding een witmarge mee
- Border width/style – geef, wanneer gewenst, de dikte en stijl van de rand om de afbeelding heen op
Druk vervolgens op Oké om uw weergave op te slaan en het resultaat direct te zien.
Zie ook: Hoe voeg ik foto/afbeelding toe in een nieuwsbrief?
