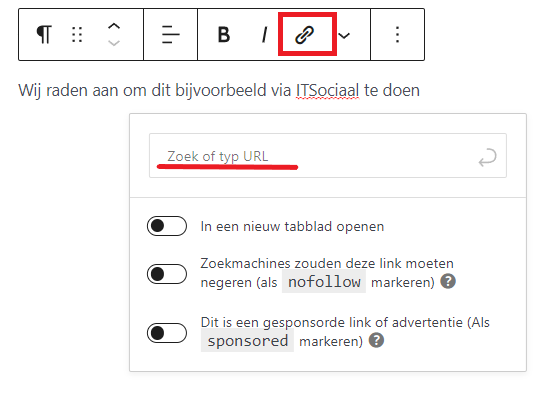In deze tutorial leggen we je verschillende manieren uit over hoe je een PDF bestand toevoegt aan je WordPress media bibliotheek en je hem daarna op je website plaats.
PDF bestand als element aan de website toevoegen.
PDF bestand aan menu toevoegen.
PDF bestand link toevoegen in een tekstblok.
PDF bestand als element aan de website toevoegen.
Stap 1. Navigeer vanaf het dashboard naar “Media” in de zij balk.
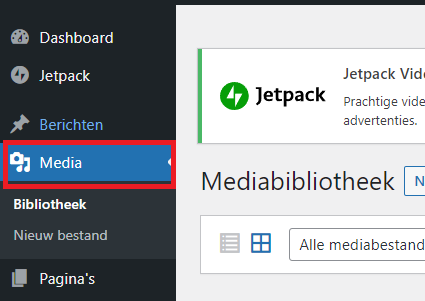
Stap 2. Klik op “Nieuw bestand toevoegen” er opent dan een nieuw gedeelte waar je via de “bestand selecteren” knop een bestand vanaf je computer kunt toevoegen.
Let op. Je kunt maximaal een bestand van 80MB uploaden.
Stap 3. Navigeer via het Pagina’s knopje in de zijbalk naar alle pagina’s en open degene waar je het PDF bestand zou willen plaatsen.
Stap 4. Klik op het blauwe plus knopje bovenin en voeg het “bestand” element toe aan je website. Er verschijnt dan een nieuw element.
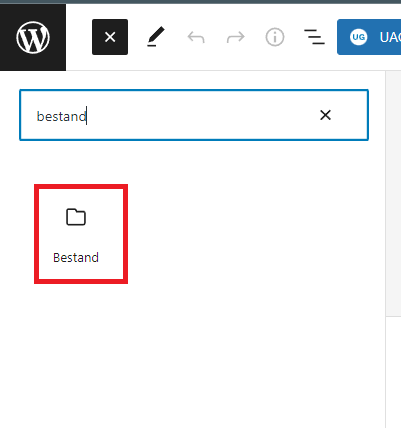
Stap 5. Klik op de “Mediabibliotheek” knop en kies het pdf bestand.

Stap 6. Als je bijvoorbeeld de PDF niet in zijn geheel wil laten zien op je website kun je via de 3 puntjes navigeren naar Bestand Instellingen.

Stap 7. Klik op de blauwe switch knop bij PDF instellingen om alleen een bestands download knop/link te laten zien en niet meer het volledige document.

PDF bestand aan menu toevoegen.
Stap 1. Navigeer eerst naar Media op het WordPress dashboard. klik daar het PDF bestand aan. Er opent dan een venster, klik op de blauw omlijnde “URL naar klembord kopieren” knop.
Stap 2. Navigeer Naar de Customizer, klik daarna op Menu’s en kies dan het menu waar je het PDF bestand aan wilt toevoegen.

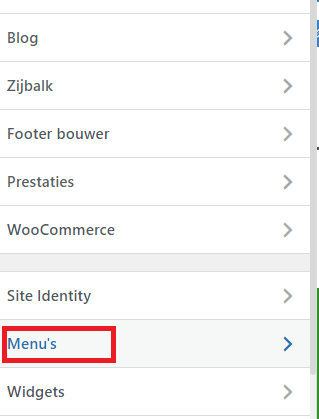
Stap 3. Nu je in het juiste menu bent klik je op de “Items toevoegen” knop met blauwe randen. Er verschijnt dan een 2de kolom waar je op “aangepaste links” moet klikken.
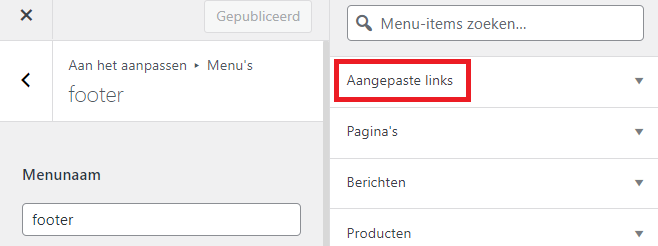
Stap 4. Plak nu de gekopieerde URL in het URL vakje en voeg een omschrijving toe. Klik daarna op “aan menu toevoegen”. Als je klaar bent klik dan op de blauwe “publiceren” knop.

PDF bestand link toevoegen in een tekstblok.
Stap 1. Navigeer eerst naar Media op het WordPress dashboard. klik daar het PDF bestand aan. Er opent dan een venster, klik op de blauw omlijnde “URL naar klembord kopieren” knop.
Stap 2. Navigeer naar de tekst waar je deze bestands link wilt toevoegen.
Stap 3. selecteer de tekst die je wil gebruiken als link, in dit geval is dat “ITSociaal”.

Stap 4. Klik nu op het paperclip icoontje en plak de eerder gekopieerde link in het URL vak die opent als je op de paperclip klikt, klik daarna op Enter. Als je deze stappen correct hebt uitgevoerd werkt nu de tekstlink.