U kunt een lijst genereren van al uw relaties die aan meer gecompliceerde voorwaarden voldoen door middel van de optie Selecties. U kunt daarbij denken aan „alle niet-actieve relaties die een postcode hebben tussen 8300 en 8324”, maar ook aan „relaties die een e-mailadres hebben, gesorteerd op geboortedatum” of „giften van relaties tussen €20 en €100, getotaliseerd per relatienummer, gesorteerd op IBAN”. Omdat dit een veelzijdige functie is, is het gebruik niet altijd eenvoudig. Volgt u de procedure stap voor stap, dan kan er weinig mis gaan.
- Kies Selecties uit het menu van het scherm Relaties. Er opent zich een nieuw scherm:

- Hier kiest u het soort overzicht dat u wilt zien. De rapporten die u kunt kiezen zijn afhankelijk van de modules waar u gebruik van maakt.
Vervolgens gaat u (automatisch) naar het tabblad Velden.
- Kies hier de velden die u in uw rapport wilt zien. Dit kunt u op twee manieren doen:
- Sleep een veld van Beschikbare velden naar Uitvoer velden;
- Dubbelklik op een veld om het onderaan de lijst toe te voegen.
Bij Uitvoer velden kunt u de velden ook nog zelf in de gewenste volgorde slepen.
(Let op: als u de selectie wilt gebruiken om een mailing te versturen, moet u in ieder geval het veld Relatienummer kiezen.)

- Als u uw rapport niet verder wilt verfijnen, kunt u nu al op de tab Resultaat klikken.
Resultaten filteren
Als u relaties of giften wilt uitfilteren volgens bepaalde criteria, kunt u dat doen met Voorwaarden.
- Klik op de tab Voorwaarden.
- Kies in de linker kolom het veld waarop u wilt filteren. Bijvoorbeeld: Geslacht, Plaats of Leeftijd.
- Kies vervolgens in de tweede kolom waaraan dit veld moet voldoen. De mogelijkheden verschillen per veld. Zo kunt u bij Geslacht kiezen uit Man, Vrouw of Onbekend; bij Plaats en andere velden kunt u aangeven wat het veld moet bevatten (bijvoorbeeld emme voor zowel Emmeloord als Emmen); en voor Leeftijd en anderen geeft u op tussen welke grenzen de veldwaarde moet liggen.
- Klik op de knop Toevoegen.
- Voeg desgewenst meerdere criteria achter elkaar toe om deze tegelijk te laten gelden, bijvoorbeeld `Status` IS Actief EN `Leeftijd` TUSSEN 14 en 19 EN `Telefoon` BEVAT 06- om al uw actieve jeugdleden met een mobiele telefoon uit te lijsten.
Tip: meestal is het verstandig om in ieder geval het criterium `Status` IS Actief mee te nemen.
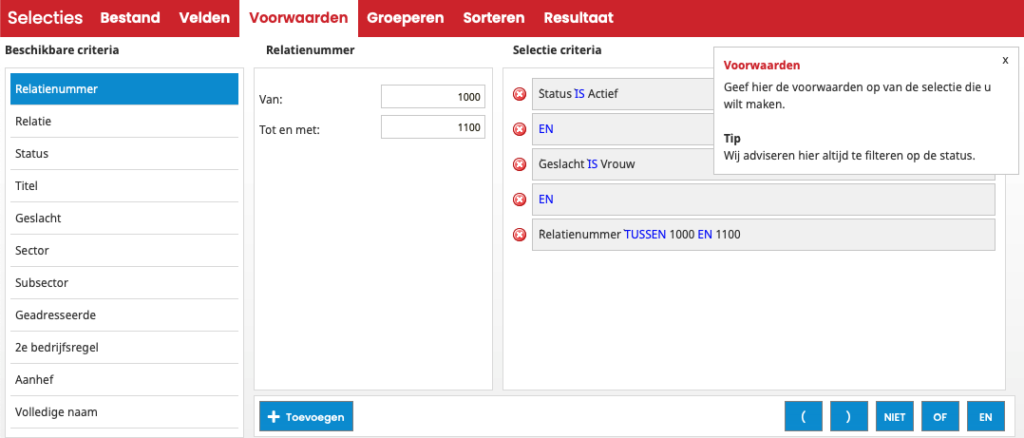
Rechts onderin vindt u ook knoppen met extra elementen: haakjes, NIET, OF en EN. Zo kunt u uitgebreide zoekopdrachten opbouwen als (NIET `Geslacht` IS Onbekend EN `Titel` IS De heer en/of mevrouw) OF `Titel` IS Bedrijf. Hierbij is het wel van belang om goed te controleren dat de zoekopdracht zowel logisch als technisch klopt. Controleert u goed of u niet, bijvoorbeeld, een haakje bent vergeten, twee keer OF achter elkaar hebt, of iets als `Status` IS Actief EN `Status` IS Inactief.
Als u de resultaten van uw zoekopdracht nog verder wil samenvatten, dan kunt u ze Groeperen en Sorteren.
Samenvatten
Groeperen doet in wat het zegt: het groepeert resultaten op een door u gekozen veld, oftewel, het vat uw overzicht samen. Alle bedragen worden hierbij getotaliseerd. U groepeert op een veld door op de tab Groeperen te klikken, en vervolgens, net als bij Velden, het veld waarop u wilt groeperen te dubbelklikken, of het naar de lijst Groeperen op te slepen.
Dit is vooral handig bij giftenoverzichten: in plaats van één regel per gift kunt u groeperen op Relatienummer en zo één regel per relatie krijgen. In dit geval worden de bedragen getotaliseerd per relatie.
Een andere mogelijkheid: als u wilt weten waar in het land uw donateurs wonen, kunt u een hele lijst met relaties opvragen. Dan heeft u een hele waslijst aan gegevens. Vraagt u echter per relatie alleen het veld Plaats op, en groepeert u vervolgens ook op Plaats, dan heeft u een beknopt overzicht van alle plaatsen waar uw relaties wonen.
Sorteren
Een overzicht kan nogal wat gegevens opleveren en daardoor onoverzichtelijk zijn, zeker als er niets gegroepeerd is. Het is daarom meestal handig uw gegevens te Sorteren. U kiest de tab Sorteren, en dubbelklikt of sleept het gewenste veld naar de lijst Sorteren op. Uw resultaten verschijnen nu niet meer in de volgorde waarin ze door het systeem zijn gevonden, maar gesorteerd op het gekozen veld.
Het is ook mogelijk om meerdere velden in de sorteervolgorde te hebben. Uw gegevens worden dan eerst op het ene, dan op het andere veld gesorteerd. Zo kunt u bijvoorbeeld sorteren op postcode, en binnen postcode op huisnummer. Let op dat hierbij de volgorde van belang is! Sorteren op postcode, en dan op huisnummer, is niet het zelfde als eerst sorteren op huisnummer, en daarbinnen op postcode.
Exporteren
Tenslotte klikt u op Resultaten. U ziet nu het overzicht van de gefilterde, gegroepeerde en gesorteerde gegevens. Als u deze wilt bewaren, kunt u ze exporteren naar XML of CSV (leesbaar door Excel). Als u bij Velden het Relatienummer hebt geselecteerd, dan kunt u ook e-mail versturen, een samengevoegde PDF laten maken voor een papieren mailing, labels printen voor op de enveloppen, en indien van toepassing, een giftenoverzicht e-mailen of afdrukken.
- De knoppen Exporteren naar XML en Exporteren naar EXCEL maken beide een bestand aan, dat u vervolgens kunt opslaan of openen. In deze bestanden zijn alleen de velden aanwezig die u gekozen hebt. U krijgt dus in bijvoorbeeld Excel exact die gegevens die u in het resultaatvenster ziet, inclusief groeperingen enzovoort.
- E-mail versturen en Afdruk samenvoegen versturen beide een brief naar de geselecteerde relaties. Hierbij wordt gebruik gemaakt van de communicatie-module die ook elders in OVAS gebruikt wordt, inclusief sjablonen en dynamische gegevens. Zie voor tips over hoe deze te gebruiken onder andere Hoe werk ik met de tekstverwerker/editor? en Hoe voeg ik een sjabloon toe? Let op: u kunt in deze communicatie ook andere velden gebruiken dan in uw overzicht op het scherm aanwezig zijn, maar dat betekent wel dat u het veld Relatienummer geselecteerd moet hebben om deze knoppen te kunnen gebruiken. Ook wordt voor elke regel een e-mail verstuurd, dan wel pagina aangemaakt; voor giftenoverzichten is het dus meestal verstandig om te groeperen op relatienummer.
- De knop Labels maakt een PDF-bestand aan met etiketten voor de geselecteerde relaties. Ook hier is het bij giftenoverzichten het beste om te groeperen op relatienummer, omdat u anders meerdere etiketten per relatie kunt krijgen. Het formaat label dat aangemaakt wordt kunt u kiezen in het menu Beheer.
- Giften en E-mail giften doen iets dergelijks als Afdruk samenvoegen en E-mail versturen, maar vragen om een speciaal giften-sjabloon en voegen daaraan een compleet overzicht toe van de giften die de betreffende donateur in het gekozen jaar gedaan heeft. Ook hier is het weer verstandig om op relatienummer te groeperen. Zie Hoe genereer ik een giftenoverzicht? voor het aanmaken van het giften-sjabloon.
